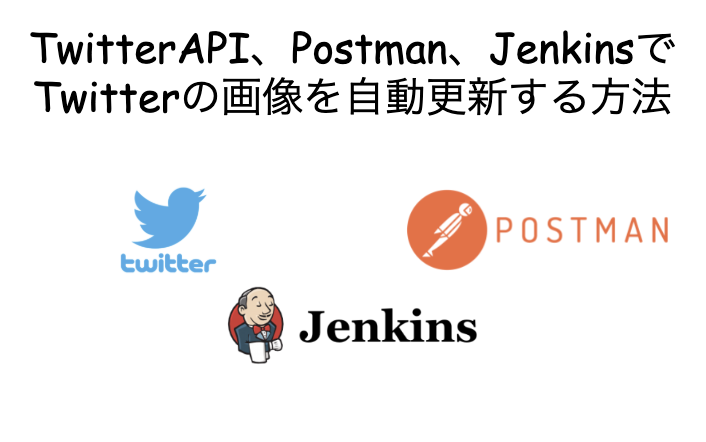TwitterAPIを利用してプロフィール画像を毎日自動で更新する方法
今回はTwitterAPIを利用してプロフィール画像を毎日定時に自動で更新する方法をご紹介します。
※2021/05/02 年時点での操作方法になります。
僕の使用しているPCとバージョンは下記になります。
- MacBook Pro
- macOS Big Sur ver 11.3
前提として下記のような方を対象としています。
- Twitterのアカウントを持っている方
- Twitterに連携するアプリを使わずに自分自身で自動更新できるようにしてみたい方
- ターミナル(コマンドプロンプト)を使用できる方
- Jenkinsをインストールできる方
※今回はローカルにJenkinsをインストールするので、ローカルサーバーが動いていないと定期実行はできないです。
ローカルサーバーだ困る方はレンタルサーバーにJenkinsをインストールすると同様に実施できます。
オススメは ConoHa Wing です。
※ConoHa Wing でのやり方は後日記事を作成します。
今回利用するツール
- TwitterAPI
- Postman
- newman
- Jenkins
- JSON Editor Online
この記事の主な目的
- TwitterAPIの自動化をすることにより、それぞれのツールの基本的な使い方を学ぶ
- ツールの連携をして自動化する方法を学ぶ
- CI/CD(継続的インテグレーション/継続的デリバリー)ツールについて学ぶ
STEP1.Postmanのアカウントを作成する
まずはPostmanのアカウントを作成しましょう。 そもそもPostmanとは?
PostmanとはAPI開発をする際にアクセス、モック作成、テストなどを使うことができるAPI クライアント/サーバーのこと
Postmanのアプリにも種類があります。
- デスクトップアプリのPostman
- ブラウザ版Postman
- Chrome版Postman
見た目も機能もほぼ同じなのでどれを使っても大丈夫です。
個人的にはブラウザ版が検索機能が一番使いやすい、PCの容量を使わないという理由でブラウザ版で進めていきたいと思います。
Postmanのアカウントを作成する
https://www.postman.com/ こちらのサイトにアクセスします。
※Googleでアカウントを作成すると楽です。 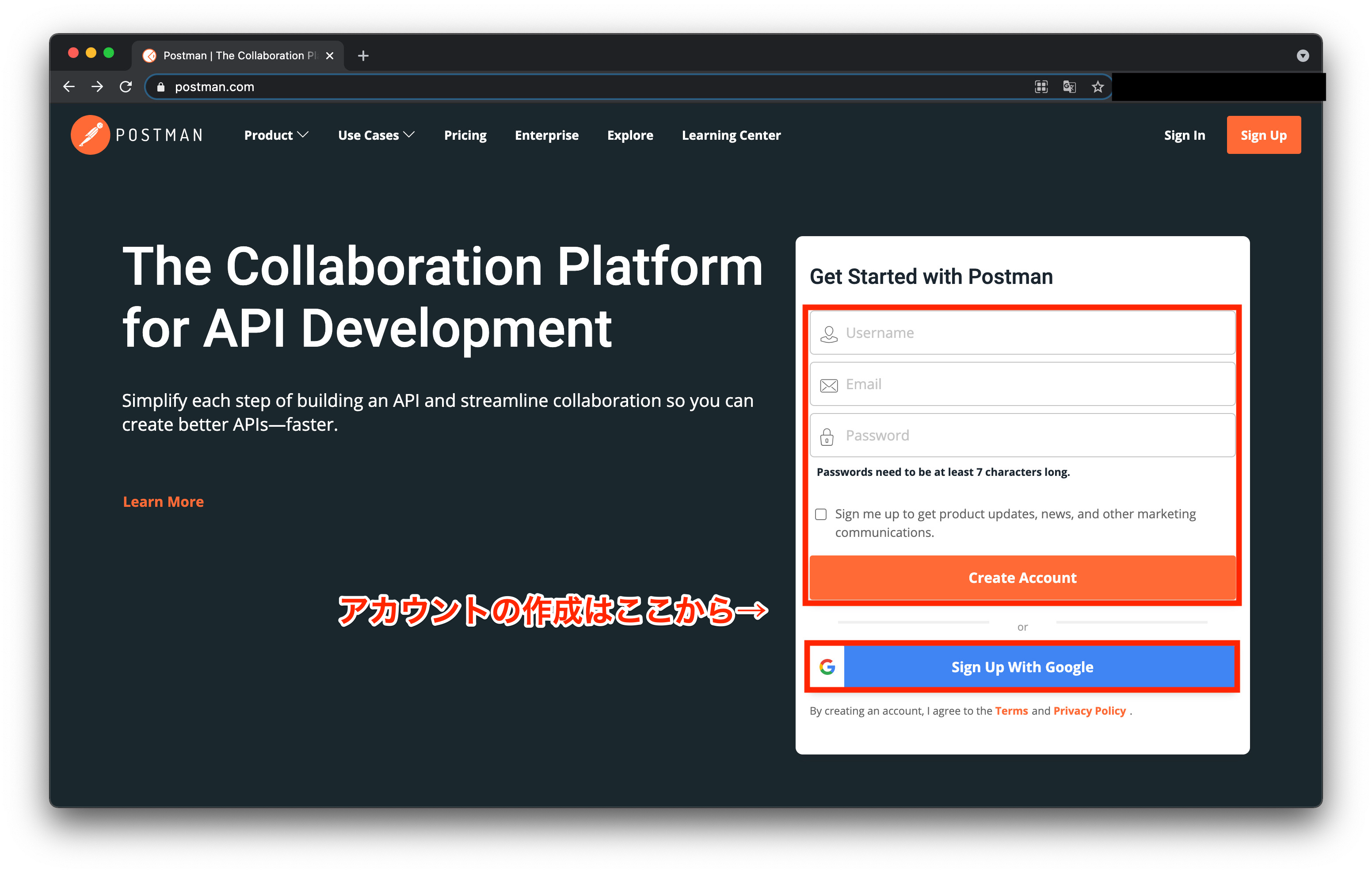 「End-User License Agreement」の内容を読みチェックボックスにチェックを入れて「Accept」ボタンをクリックします。
「End-User License Agreement」の内容を読みチェックボックスにチェックを入れて「Accept」ボタンをクリックします。 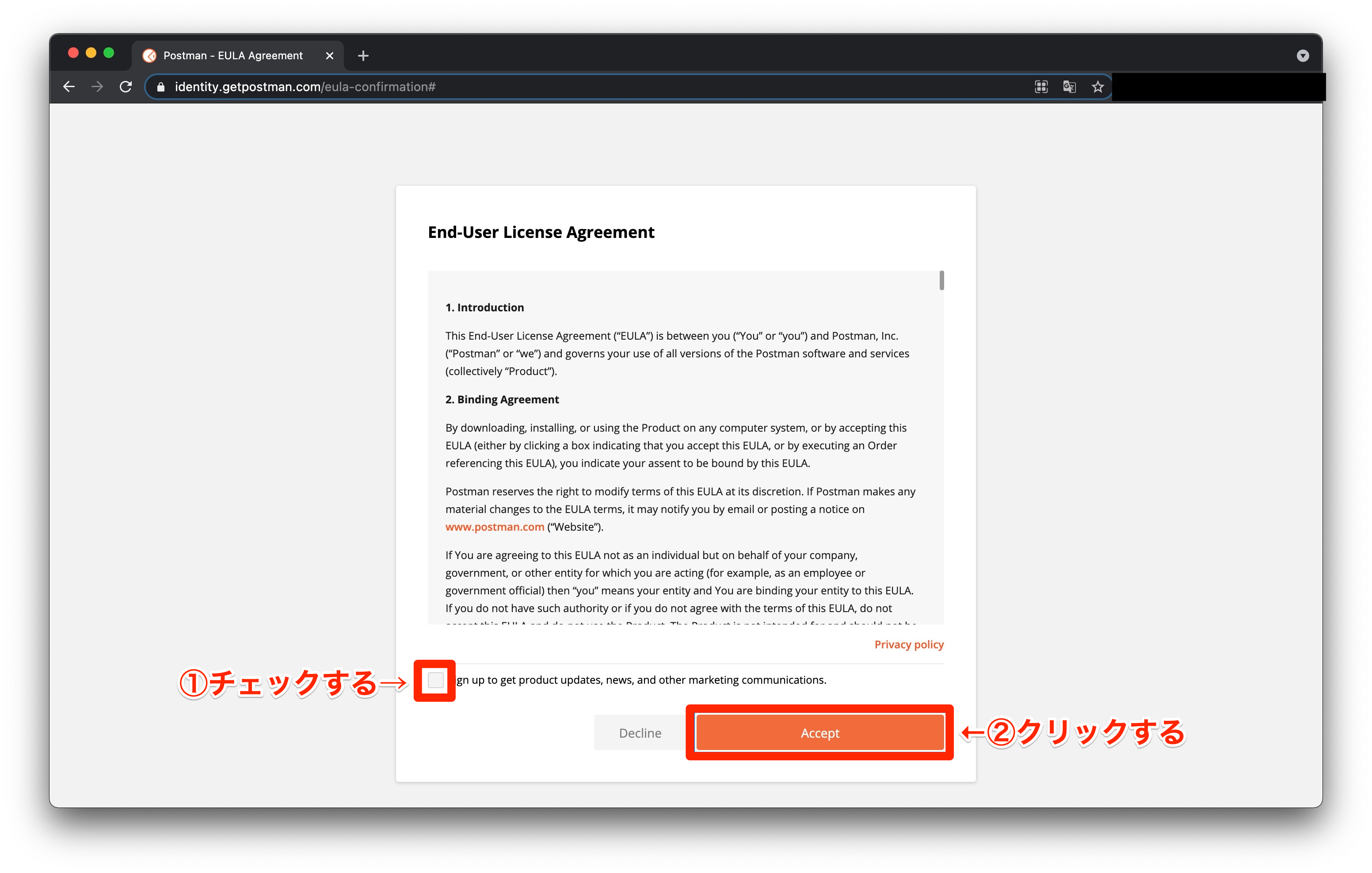 「What’s your name?」 に名前を入力します。
「What’s your name?」 に名前を入力します。
「Which of these roles is colsest to yours?」 に自分の役職(仕事)を選択します。
対象になるものがない場合はOtherにしましょう。
「How do you plan to use Postman?」 では Automated testing にチェックを入れます。
上記を入力したら「Continue」をクリックして次に進みます。 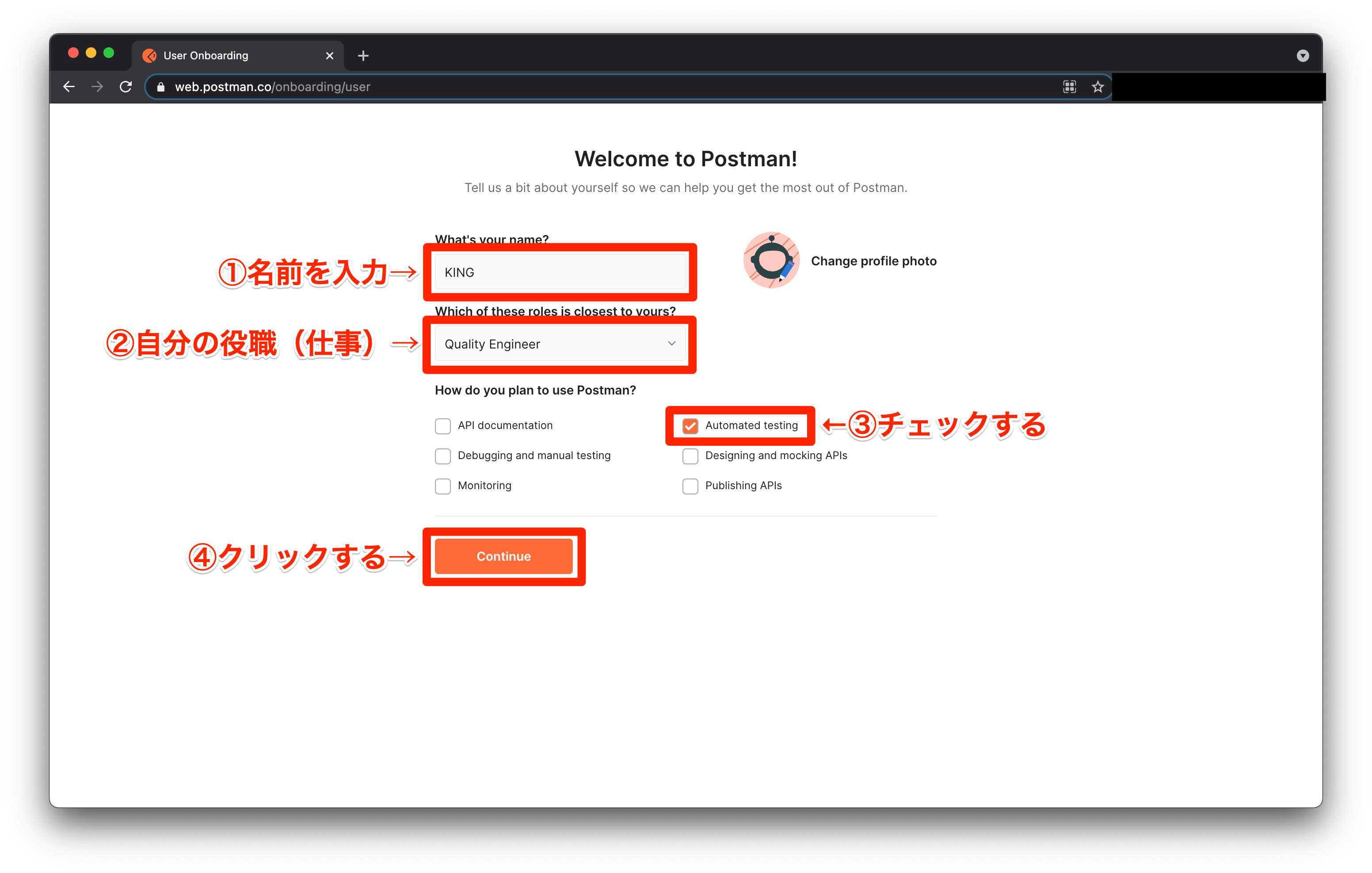 次の画面では今回は特に入力する必要はないので、そのまま「Continue Without a Team」をクリックします。
次の画面では今回は特に入力する必要はないので、そのまま「Continue Without a Team」をクリックします。 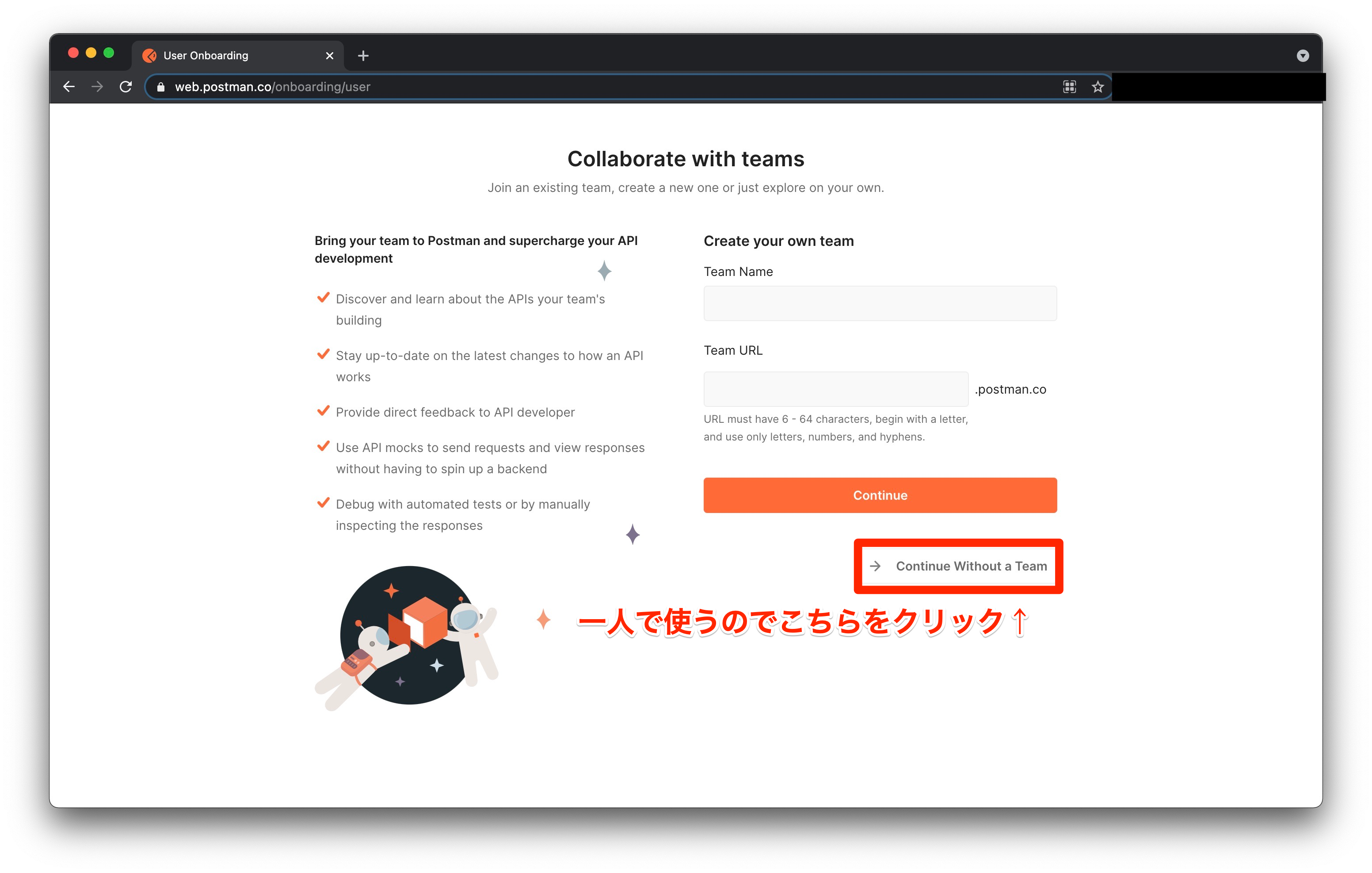 ここまででアカウントの作成は完了です。
ここまででアカウントの作成は完了です。
実際に操作するページは「Workspaces >> My Workspace」なので順にクリックしましょう。 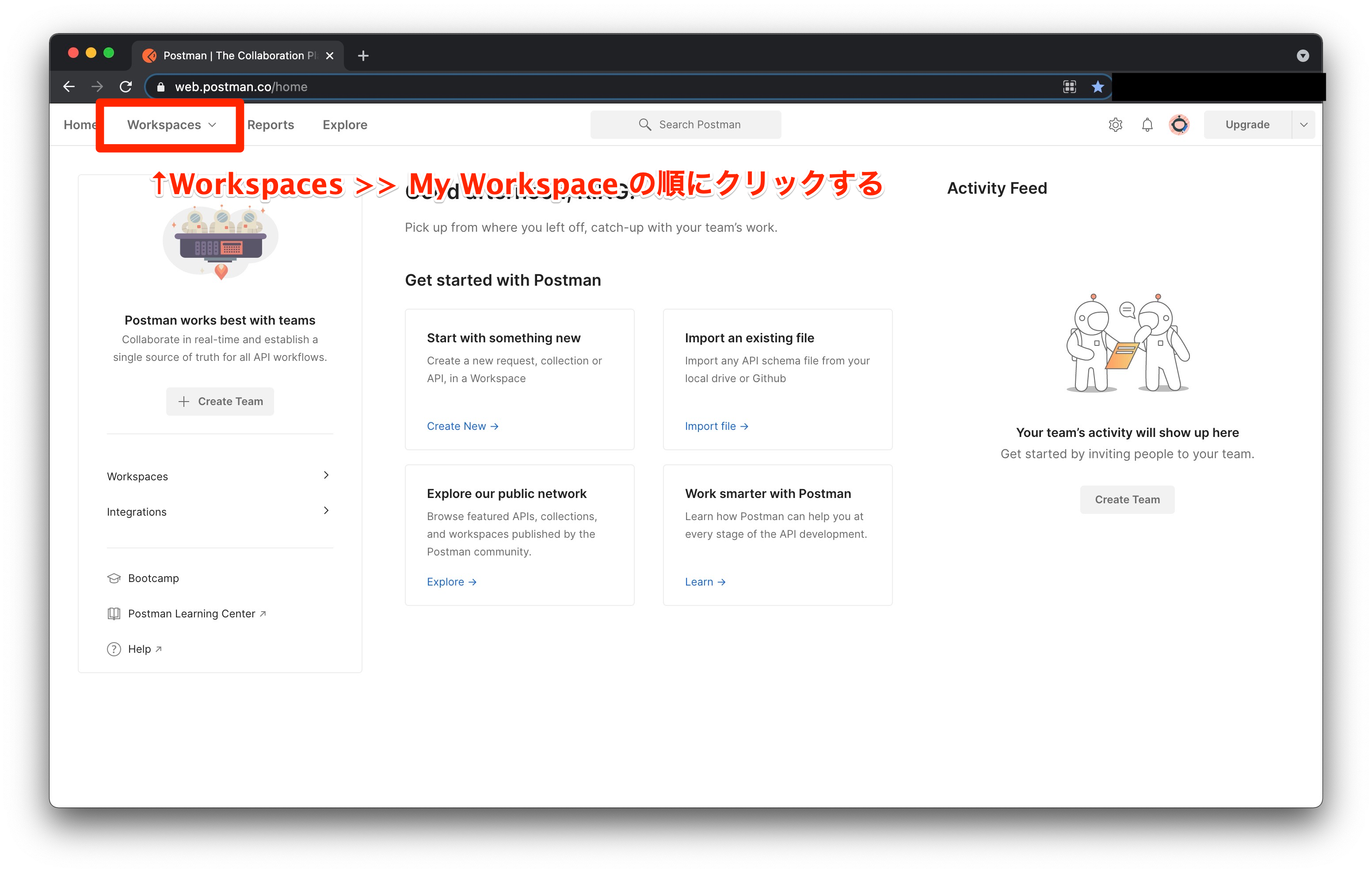 画像のようなページが開けたらPostmanの準備は完了です。
画像のようなページが開けたらPostmanの準備は完了です。
デスクトップアプリのPostmanをDownloadしたい方は「Download desktop agent」からダウンロードをしましょう。 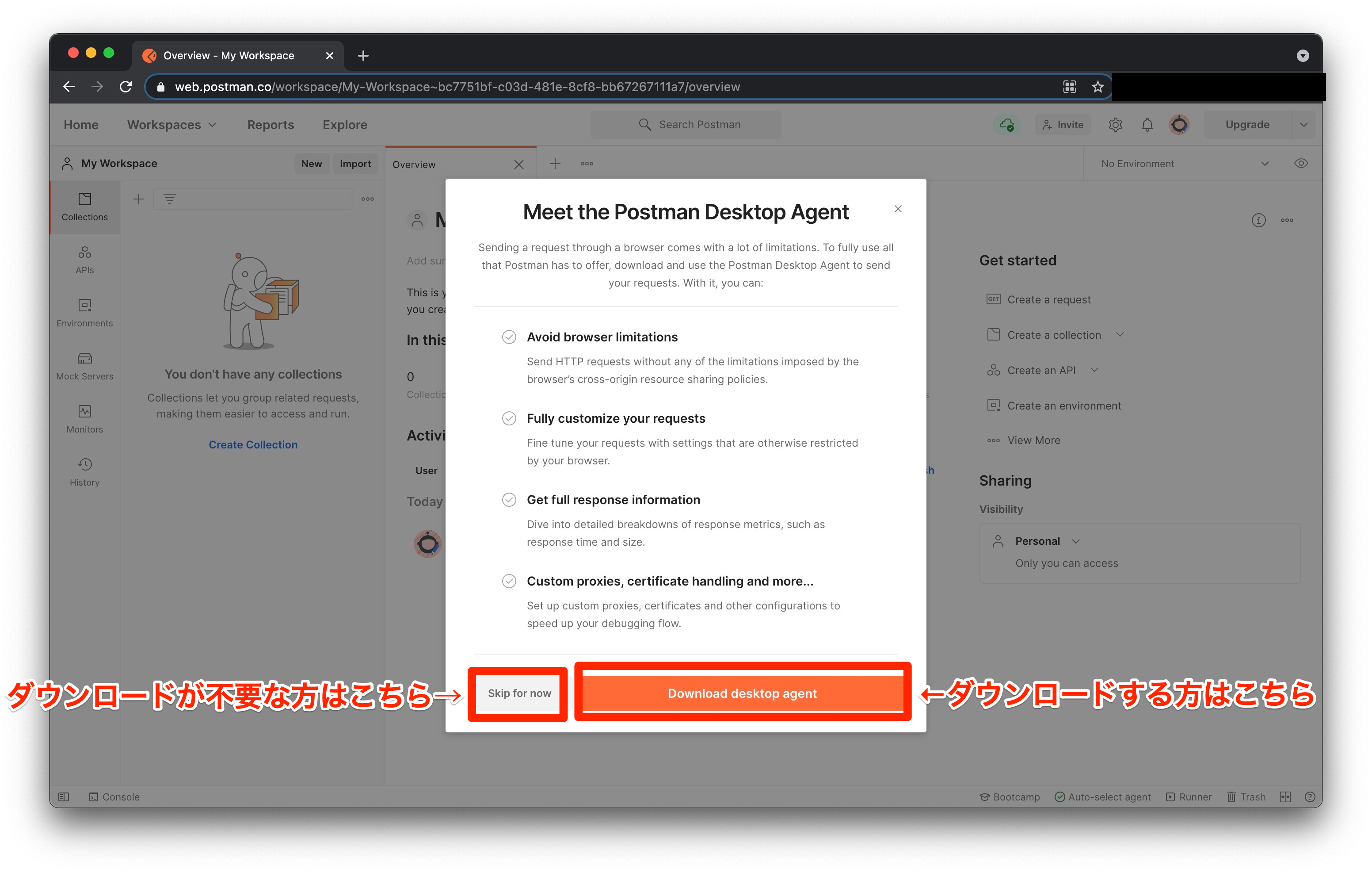 後のSTEPで現在のページを使用するので、STEP2は別タブを使用することをオススメします。
後のSTEPで現在のページを使用するので、STEP2は別タブを使用することをオススメします。
STEP2.Twitterのデベロッパーサイトからアプリを作成する
既にTwitterのアカウントをお持ちの方はブラウザでサインインします。 https://developer.twitter.com/en 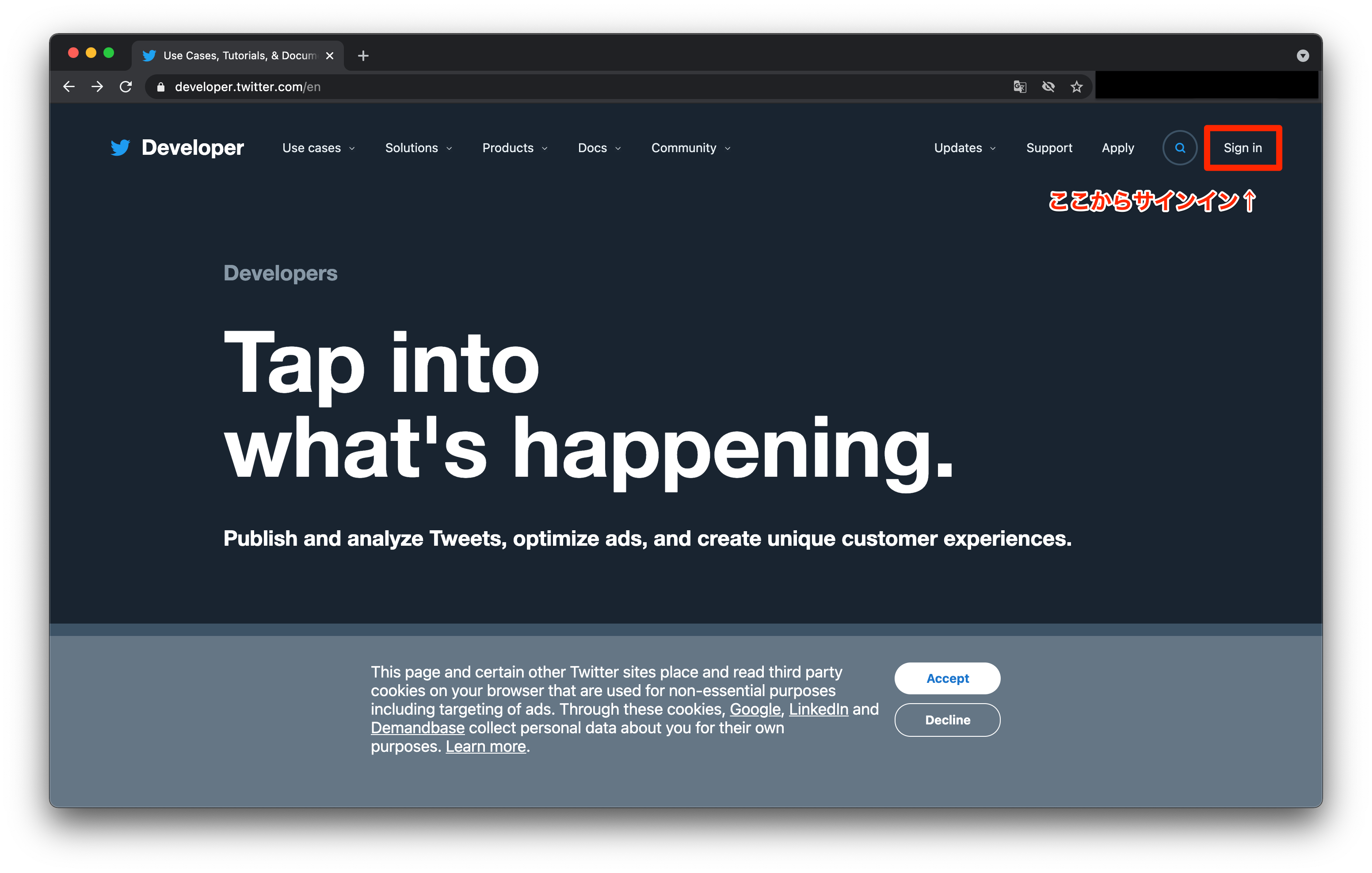 サインインすると通常のTwitterの画面が開きますが、そちらは気にしなくて大丈夫です。
サインインすると通常のTwitterの画面が開きますが、そちらは気にしなくて大丈夫です。 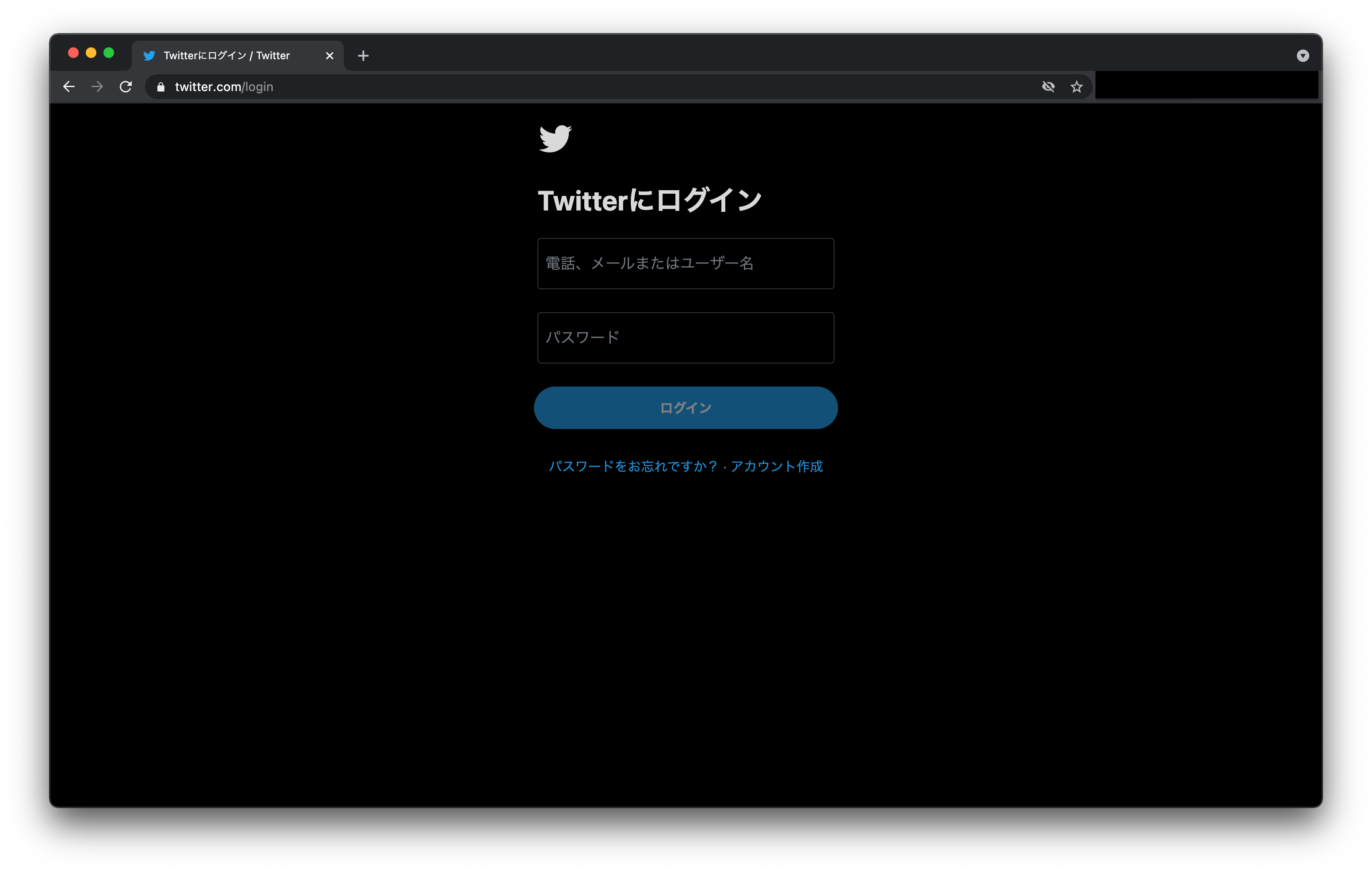 サインインできたら下記URLにアクセスしてみてください。
サインインできたら下記URLにアクセスしてみてください。
https://developer.twitter.com/en/portal/projects-and-apps
下記の画面が開いたら Hobbyist をクリックします。 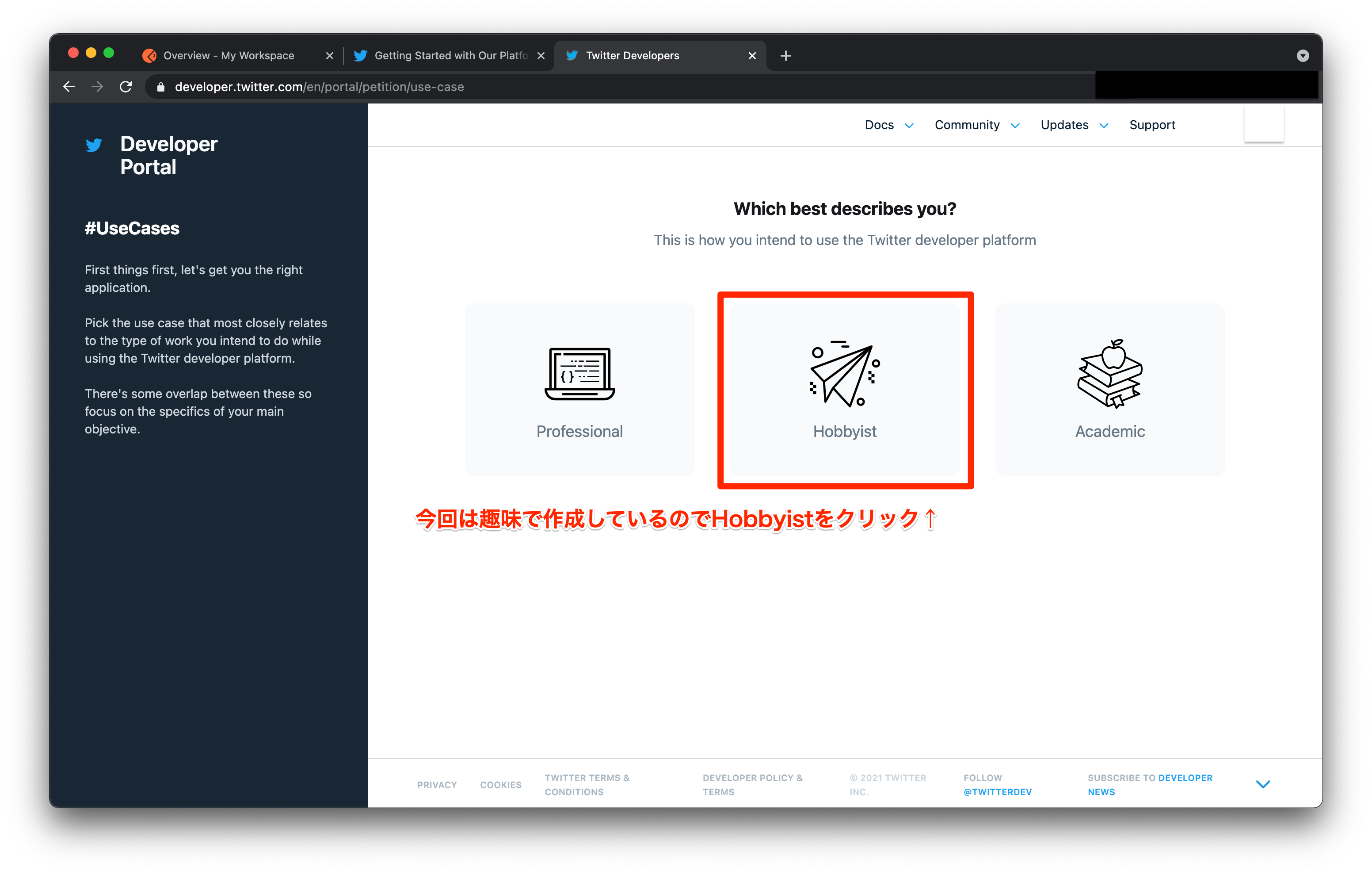 選択肢が3つ現れるので Exploring the API をクリックします。
選択肢が3つ現れるので Exploring the API をクリックします。 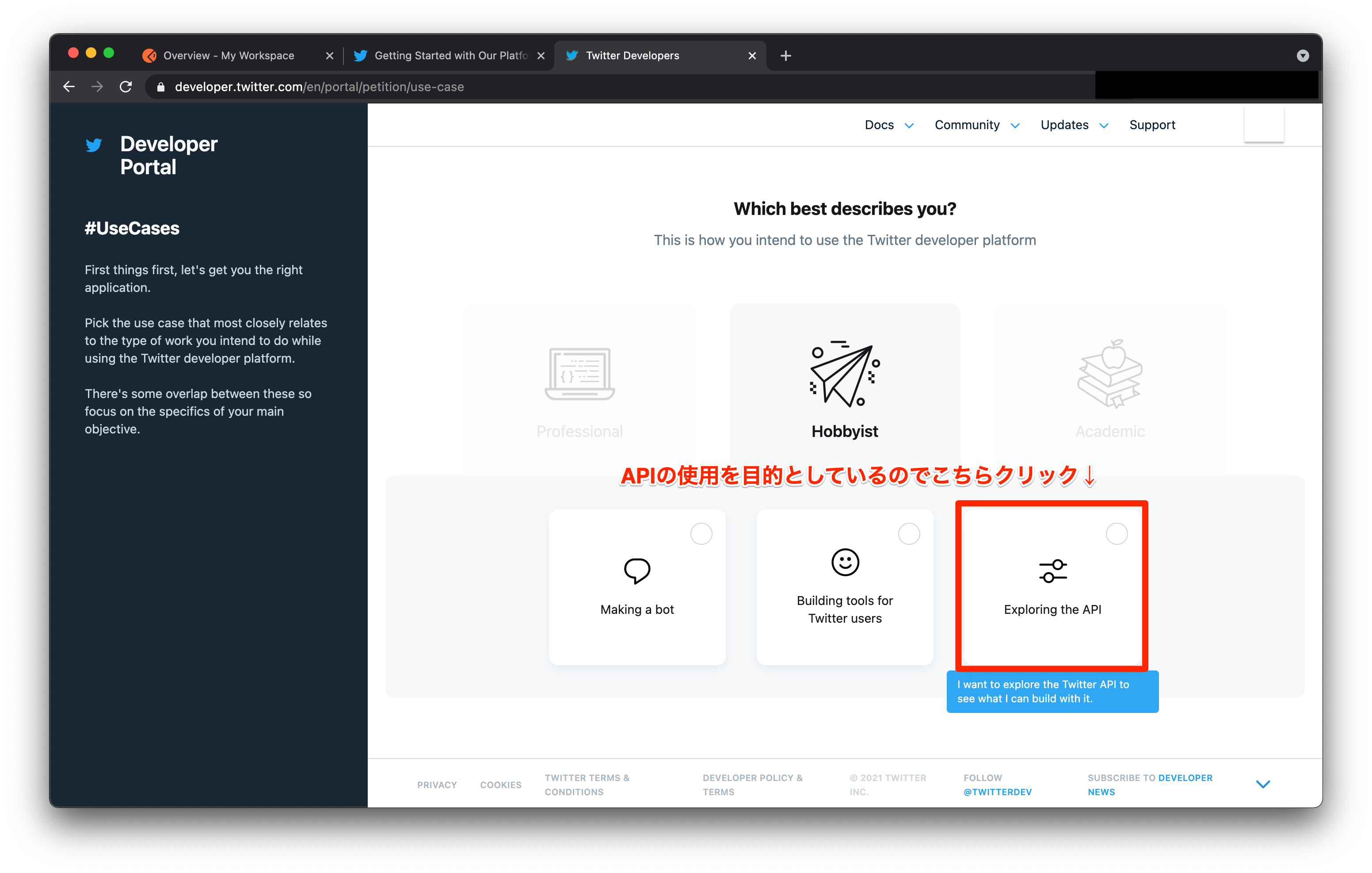 次に情報確認の画面が表示されますので、問題なければNextボタンをクリックします。
次に情報確認の画面が表示されますので、問題なければNextボタンをクリックします。